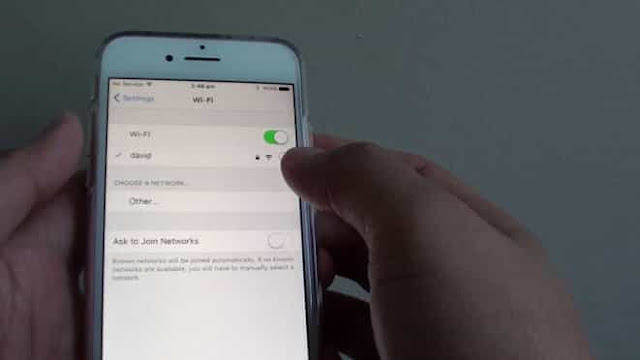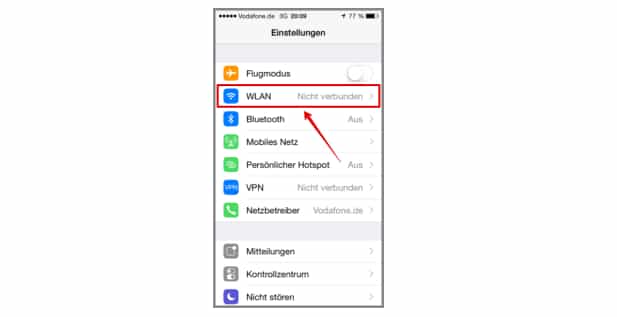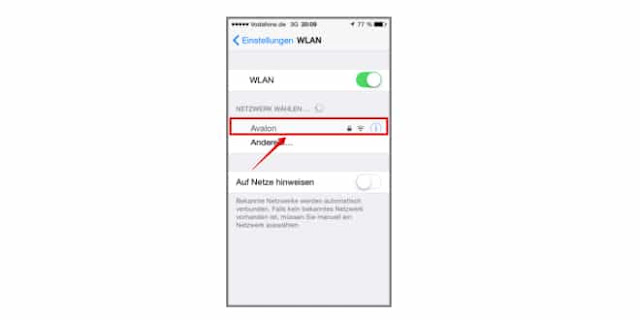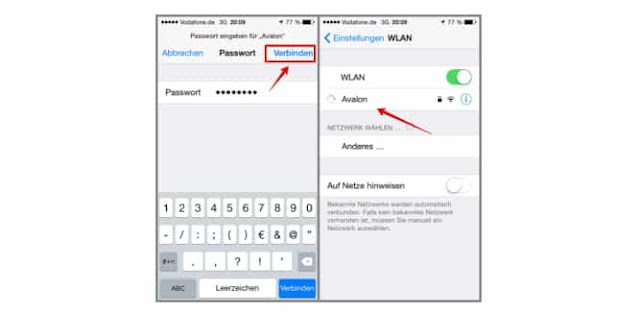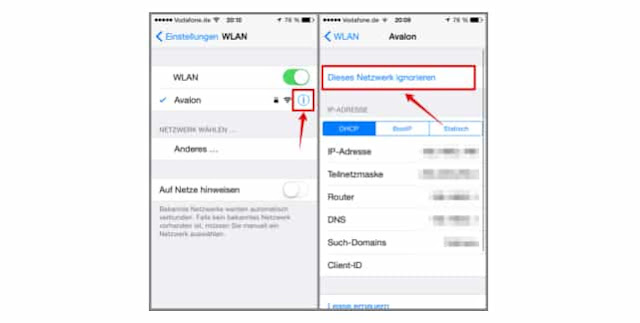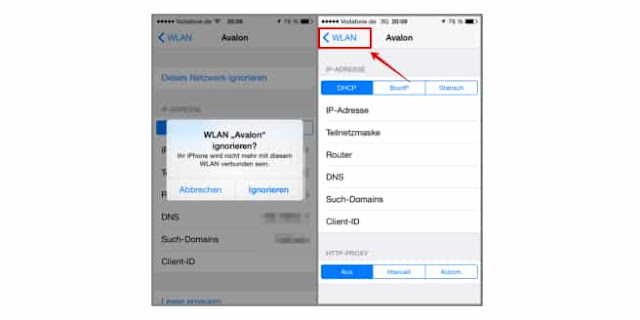How to connect a WLAN in iPhone, iPad, And iOS
The one or the other knows it may be, you have bought new technology, but where are the manuals, etc. to operate the device. Usually, there is only one quick start guide and no comprehensive manual available. But this quick start guide you have after a certain time synonymous not necessarily at hand, and so I've decided to write a small article here how to connect his iPhone or his iPad with a WLAN, or delete a WLAN again.Also read: Who uses my Wifi: How do I know who steals my wireless network?
Regardless of whether we want to connect or disconnect with a WLAN, in the first step, you start the setting app and also looks immediately under the flight mode the point WLAN, in which case the iPhone is not connected to any WLAN. We now simply tap on WLAN and come to the settings for the WLAN.
Connect to a wireless network
Via the slider we can activate or deactivate the WLAN, in our case, the switch is set to green which means that the WLAN is activated.Below we see now the point select network and a circle animation which means that is now searched for existing WLAN's.
If a WLAN is found, this is now displayed in a list. In this case, only the network Avalon is displayed what fits, because it is my WLAN. So I tap on the corresponding network name (here, so Avalon), and I am asked for a password.
After I entered the password we tap still top right to connect (is of course also about the connect what the keyboard is displayed), and we come to the previous screen in which we were able to select the wireless back. Here we see that our WLAN Avalon is no longer under Network Dialing, but right under the area in which we can activate and deactivate our WLAN. If there is a blue hook in front of the WLAN name, you are connected to the network.
If the point Show on Networks is activated, you get a message as soon as an open WLAN is within range.
Remove a wireless network
After you eg on vacation or with friends with a WLAN connected, but now the Heimreise has begun, one might want to delete the WLAN network also again. To do this, we simply tap on the icon with the I in it, here we get more information about the connected network, and also other settings, which I would not like to go into here since one is rarely needed.To simply delete the WLAN, simply tap on Ignoring this network, a pop-up window will appear asking if we really want to ignore this WLAN. If we now click on ignore, we will no longer automatically connected to the WLAN. We now see that all the information which was previously under here eg under IP address, are now empty. Now we still tap the top left on Wi-Fi and are back to WiFi Overview.
Now our network changes again from the upper range into the area "select network ..." we have now therefore no more connection, Avalon '
Also read: How to backup iPhone data!
Note :
Connecting to a WLAN is not a witchcraft, but for those who have landed here, the contribution was hopefully a help, and so I am, of course, if comments leave, or the one or the other shares the contribution.
Baca juga:
Advertisement