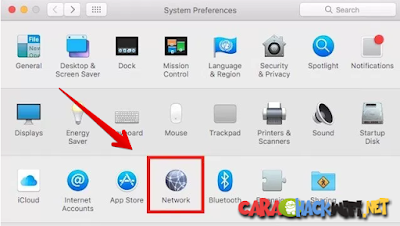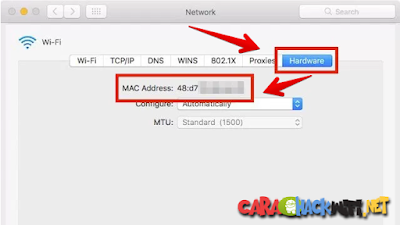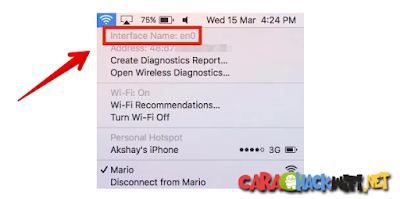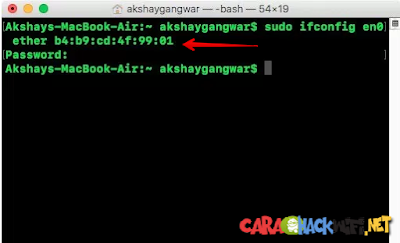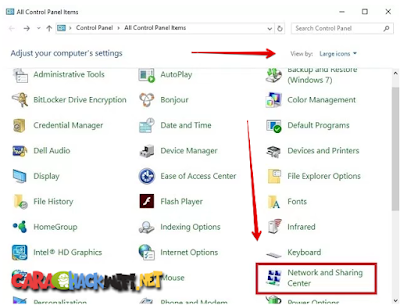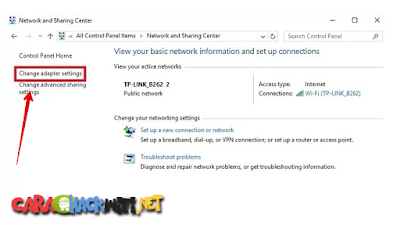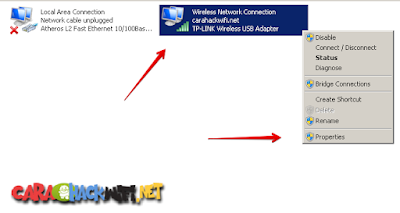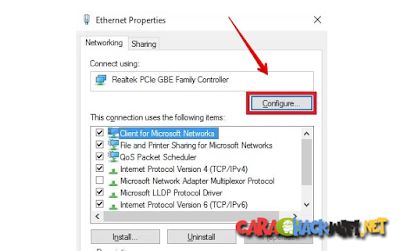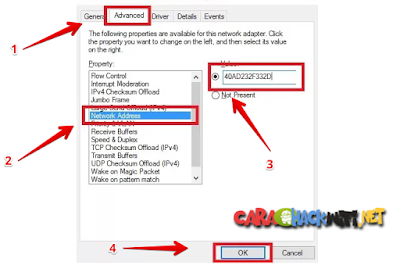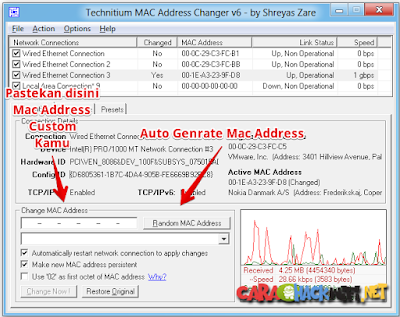Bagaimana cara merubah Mac Address di Windows dan Mac OS?
Tahukah kamu apa itu mac address? Mac address adalah kode unik yang digunakan untuk membedakan perangkat satu dengan lain nya dalam sebuah koneksi jaringan baik WLAN maupun LAN, Jadi tanpa adanya mac address sudah pasti akan banyak masalah yang akan timbul , Perlukah merubah alamat mac address yang ada di PC kita? Ya tergantung dengan kebutuhan kamu saja sih, Jika kamu ingin membobol WIFI ID merubah mac address adalah cara yang tepat untuk bisa terhubung dengan WIFI id tersebut, Atau mungkin mac address kamu sudah di filter oleh pemilik WIFI jadi kamu tidak bisa berinternetan lagi walaupun kamu sudah tahu password WIFI tersebut dengan merubah mac address dengan yang baru pasti kamu bisa terhubung kembali ke router yang sudah memfilter mac address kamu di dalam daftar block mac address nya.Baca juga:Bagaimana cara merubah mac address android ?
Malam ini carahackwifi.net akan kembali berbagi info menarik tentang dunia jaringan internet, Topiknya adalah Bagaimana cara merubah mac address pada windows dan mac os terus ikutin ya tutorialnya.
Cara melihat mac address pada Mac OS.
Silahkan ikuti langkah dibawah ini, Untuk mengetahui mac address bawaan dari Mac OS kamu.Langkah #1. Silahkan buka System Preferences >> Network.
Langkah #2. Klik Advanced.
Langkah #3. Pilih dan Klik TAB Hardware pada Menu Advanced Tersebut.
Selesai kamu bisa lihat mac address standart bawaan dari mac os kamu "Lihat yang di beri tanda kotak pada gambar diatas" itu adalah mac address nya.
Bagaimana cara merubah mac address pada mac os?
Untuk mengubah alamat MAC pada Mac Kamu, Kamu harus menggunakan Terminal. Perintahnya sederhana, dan Kamu bisa mengikuti langkah-langkah yang diberikan di bawah ini:Langkah#1. lihat log WIFI di pojokan Menu BAR yang ada di Mac OS kamu.
Langkah#2. Klik dan Tahan pas di bagian Logo WIFI tersebut.
Langkah#3. Silahkan kamu lihat nama interface yang digunakan Pada Mac OS kamu.
Ket: Pada gambar diatas menunjukan bahwa nama interface yang saya pakai adalah en0
Langkah#4. Ok setelah kita mengetahui nama dari interface yang kita gunakan sekarang mari kita buka Terminal Mac OS nya. Lalu ketikan Perintah Seperti dibawah ini.
openssl rand -hex 6 | sed ‘s/\(..\)/\1:/g; s/.$//’
Perintah diatas berfungsi untuk membuat alama mac address secara acak, Yang nantinya bisa kamu gunakan untuk Mac OS kamu.
Langkah#5. Terakhir kamu tinggal mengetikan perintah sebagai berikut pada terminal Mac OS nya.
sudo ifconfig en0 ether ISI DENGAN HASIL GENRATE TADI
Langkah#6. Selesai kini mac address di Mac OS kamu sudah diganti.
Cara melihat mac address di Windows.
Silahkan lihat langkah nya dibawah ini untuk mengetahui mac address yang ada pada Windows kamu.#1. Silahakan buka CMD pada Windows kamu caranya dengan mengetik Logo WIN + R secara bersamaan lalu ketikan CMD dan Enter.
#2. Ketikan Perintah ini ifconfig/all di dalam CMD kamu lalu tekan Enter.
#3. Kamu akan melihat cukup banyak informasi tentang berbagai Interface jaringan yang diinstal pada PC Windows Kamu. Gulir ke bawah, sampai Kamu melihat 'Media Disconnected'. Dalam kasus saya, itu adalah 'Wireless LAN Adapter WiFi'. Nilai di samping 'Physical Address' adalah alamat MAC Kamu. Catat dan simpan itu di notepad. (Ini berguna jika kamu ingin mengembalikan mac address ke standart kembali).
Bagaimana cara merubah mac address pada Windows?
Untuk merubah alamat mac address di windows kita bisa menggunakan 2 metode yaitu dengan menggunakan Software atau tidak.Kalau kamu tidak ingin menggunakan software silahkan lihat langkah dibawah ini.
#1. Klik Start Pada Windows lalu buka Control Panel rubah view by large icon agar memudahkan kamu untuk menemukan "Network and Sharing Center"
Gambar diatas adalah tampilan control panel dari Windows 10.
#2. Klik Menu Network and Sharing Center lalu Klik lagi Change Adapter Setting.
#3. Klik kanan pada network adapter lalu pilih properties.
#4. Lalu pilih dan klik configure pada adapter tersebut.
#5. Klik menu advanced lalu cari network address pada pilihan property dan centang Value lalu silahkan isikan dengan Mac Address baru kamu.
#6. Selesai sekarang kamu sudah berhasil merubah mac address di windows yang kamu gunakan.
Merubah mac address pada windows menggunakan software Technitium MAC Address Changer.
Cara yang kedua ini bisa di bilang sangat mudah karena kamu tinggal download dan install di PC software Technitium MAC Address Changer nya dan klik change now. Selengkapnya lihat step penggunaan nya dibawah.#1. Download Software Technitium MAC Address Changer disini
#2. Install dan Buka Technitium MAC Address Changer nya.
#3. Pilih adapter mana yang ingin kamu rubah mac address nya.
#4. Silahkan masukan alamat mac address custom kamu di kolom change mac address. Atau kamu bisa memilih auto genrate dengan mengeklik Random Mac Address.
#5. Kalau sudah selesai silahkan klik Change NOW
#6. Selesai.
Oke sobat carahackwifi.net itulah cara merubah mac address pada windows dan mac os semoga dapat dipahami dan tolong di bantu share postingan ini ya terimakasih.
Baca juga:
Advertisement