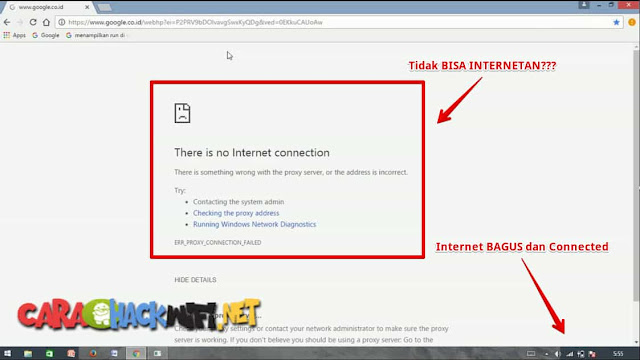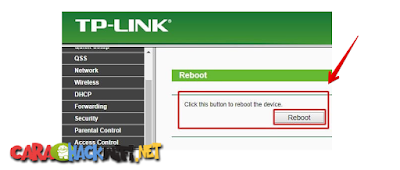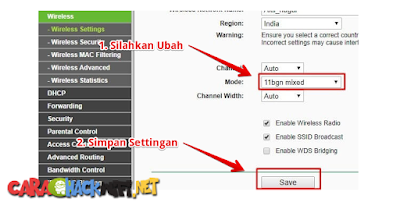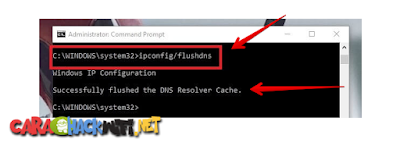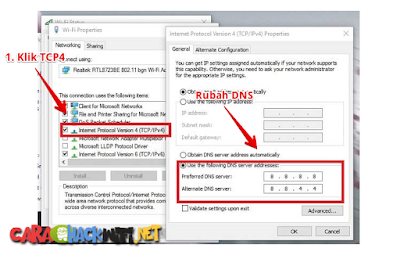Tersambung Koneksi Internet Tapi Tidak Bisa Browsing pernahkah kamu mengalamin hal seperti itu? Ada banyak sekali faktor yang dapat menyebabkan permasalahan seperti ini, Diantara nya ada kesalahan konfigurasi ip address pada jaringan internet yang dipakai, Yang seharusnya ip address tidak di isi tapi malah ke isi. Lebih lengkapnya silahkan lihat dibawah.
2.Terisinya proxy pada browser mungkin disebabkan karena sebelumnya kita koneksi dengan wifi yang menggunakan proxy.
3.Tidak bisa melakukan ping keluar computer atau ke internet.
4.Pemberian IP public secara manual tetap tidak bisa.
5.Hasil dari renew IP Address tidak membuahkan hasil atau gagal total.
6.WiFi dalam keadaan Disabled atau Greyed Out
7. Terinfeksi Malware dan Virus.
8. Routing ke Gateway Gagal.
Periksa pengaturan jaringan perangkat Kamu - Jika Internet bekerja dengan baik di perangkat lain namun tidak di perangkat Kamu maka masalahnya adalah pada perangkat Kamu.
Lakukan Router Reboot.
Langkah: 1 Buka browser dan masuk 192.168.0.1 / 192.168.1.1 dan tekan enter untuk membuka halaman login router.
Langkah: 2 Masukkan nama pengguna dan kata sandi yang diberikan oleh penyedia layanan Kamu. Jika belum punya maka masukkan username dan password default.
Username - Admin
Password - Admin
Langkah: 3 Masuk ke System Tools> Reboot option menggunakan menu sebelah kiri lalu klik opsi reboot. Butuh beberapa menit untuk me-reboot router Kamu dan memperbaiki kesalahannya.
Jika lampu DSL berkedip maka Kamu akan terhubung dengan WiFi namun tidak ada kesalahan akses internet. Dan jika lampu DSL stabil maka berarti tidak ada kesalahan pada saluran telepon.
Periksa Landline Bekerja atau Tidak - Jika Kamu menggunakan filter Phone Splitter maka pastikan koneksi darat Kamu berfungsi dengan baik. Terkadang karena gangguan jalur internet lampu DSL menunjukkan stabil namun jalur darat akan mati pada waktu bersamaan.
Setelah memeriksa lampu dan Splitter, matikan modem dan router Kamu. Dan lepaskan semua kabel, dan pasang semua kabel lagi, setelah itu modem mulai.
Catatan: Metode ini hanya akan bekerja jika Kamu mendapatkan error di windows PC namun internet bekerja pada semua perangkat lainnya.
Langkah 1: Klik kanan pada My PC / My Computer lalu pilih properties option. Windows akan muncul untuk mengklik device manager.
Langkah 2: Jendela manajer perangkat akan menampilkan semua driver perangkat terpasang, sekarang cari adapter jaringan. Jika ada tKamu kuning pada perangkat apapun yang berarti driver sudah usang. Cukup klik kanan pada driver adaptor WiFi dan pilih opsi update driver software.
Jika tetap, Kamu tidak dapat menemukan driver untuk adaptor WiFi Kamu, maka secara manual mencari drivernya atau Kamu dapat mencoba perangkat lunak driver Driver uni-blue.
Buka Panel Kontrol> Jaringan dan Internet> Pusat jaringan dan berbagi> Memecahkan masalah.
Sebagai alternatif, Kamu bisa klik kanan pada ikon WiFi dan kemudian klik pada pemecahan masalah pilihan masalah.
Sebuah Windows akan secara otomatis mencari masalah yang tepat dan akan memperbaikinya. Jika tidak bisa saat itu-setidaknya membiarkan Kamu mengetahui masalahnya dan kemudian Kamu bisa memperbaiki sendiri. Kamu bisa mencari solusinya di forum Microsoft atau bisa bertanya di komentar jika Kamu tidak dapat menyelesaikan masalah internet tanpa terkoneksi.
Langkah: 1 Masukkan 192.162.0.1 alamat ke browser web Kamu dan masukkan username dan password. (centang metode pertama untuk rincian login.)
Langkah: 2 Pergi ke nirkabel> pengaturan nirkabel dan kemudian ubah mode nirkabel Kamu saat ini menjadi 11bgn dan tekan tombol simpan.
Setelah melakukan perubahan mode wireless restart router Kamu sekali untuk melakukan perubahan.
Untuk Flush DNS buka command prompt - Klik kanan pada icon windows 10 dan pilih Command Prompt (Admin). Sebagai alternatif, Kamu dapat membuka dengan menekan tombol Win + R dan kemudian ketik CMD pada jendela run.
Ketika jendela command prompt muncul ketik ipconfig / flushdns dan tekan enter. Perintah ini akan menyiram DNS, restart komputer Kamu dan akan memecahkan kesalahan ini.
Langkah: 1 Membuka jaringan dan pusat berbagi - Buka panel kontrol> Jaringan dan Internet> Pusat jaringan dan pusat berbagi.
Langkah: 2 Klik pada nama WiFi yang terhubung untuk membuka jendela status WiFi. Pilih properties> untuk memilih TCP / IPV4 dan kemudian klik properties.
Langkah: 3 Pada jendela properti IPV4 pilih 'gunakan alamat DNS berikut. Dan ketik alamat Google dan pilih OK di semua jendela yang terbuka.
8.8.8.8
8.8.4.4
Gunakan proses yang sama untuk IPV6 dan masukkan alamat berikut.
2001: 4860: 4860 :: 8888
2001: 4860: 4860 :: 8844
Hidupkan modem Kamu dan periksa internet bekerja atau tidak, Jika tidak maka pilihlah untuk mendapatkan opsi secara otomatis di properti IPV4.
Cara Lain silahkan lihat video dibawah ini.
Beberapa penyebab internet terhubung tapi tidak bisa internetan.
1.Terisinya "IP address" di "internet protocol" hal ini mungkin disebabkan karena sebelumnya kita memanfaatkan kabel LAN.2.Terisinya proxy pada browser mungkin disebabkan karena sebelumnya kita koneksi dengan wifi yang menggunakan proxy.
3.Tidak bisa melakukan ping keluar computer atau ke internet.
4.Pemberian IP public secara manual tetap tidak bisa.
5.Hasil dari renew IP Address tidak membuahkan hasil atau gagal total.
6.WiFi dalam keadaan Disabled atau Greyed Out
7. Terinfeksi Malware dan Virus.
8. Routing ke Gateway Gagal.
Bagaimana Cara Perbaiki WiFi terhubung tapi tidak ada akses internet.
Cek Router / Modem - Jika internet tidak bekerja di perangkat apapun maka masalahnya adalah dengan router Kamu.Periksa pengaturan jaringan perangkat Kamu - Jika Internet bekerja dengan baik di perangkat lain namun tidak di perangkat Kamu maka masalahnya adalah pada perangkat Kamu.
8 Tips Mengatasi Internet Terhubung Tapi Tidak Bisa Browsing.
#1. Restart Router / Modem atau Reset Wireless Router Kamu.
Mungkin Kamu sudah mencoba solusi ini, Tapi kalau belum coba matikan router dan modem Kamu langsung dari saklar utama. Kemudian tunggu minimal 30 detik lalu nyalakan lagi. Setelah menyalakan router juga menunggu lampu DSL stabil. Terkadang reboot router dan modem memperbaiki kesalahan ini 'terhubung ke WiFi tapi tidak ada internet' selama beberapa menit. Jika hal yang sama terjadi pada Kamu maka Kamu perlu menghubungi penyedia layanan Kamu karena masalahnya ada pada saluran telepon.Lakukan Router Reboot.
Langkah: 1 Buka browser dan masuk 192.168.0.1 / 192.168.1.1 dan tekan enter untuk membuka halaman login router.
Langkah: 2 Masukkan nama pengguna dan kata sandi yang diberikan oleh penyedia layanan Kamu. Jika belum punya maka masukkan username dan password default.
Username - Admin
Password - Admin
Langkah: 3 Masuk ke System Tools> Reboot option menggunakan menu sebelah kiri lalu klik opsi reboot. Butuh beberapa menit untuk me-reboot router Kamu dan memperbaiki kesalahannya.
#2. Periksa Semua Lampu Modem & Pengkabelan.
Jika reboot modem dan router tidak memperbaiki koneksi WiFi tanpa masalah internet maka Kamu perlu mengecek lampu modem. Modem dilengkapi dengan empat lampu indikator Power, DSL, Internet, PC / USB. Cahaya utama yang perlu Kamu periksa adalah DSL, yang dikenal sebagai Digital subscriber line.Jika lampu DSL berkedip maka Kamu akan terhubung dengan WiFi namun tidak ada kesalahan akses internet. Dan jika lampu DSL stabil maka berarti tidak ada kesalahan pada saluran telepon.
Periksa Landline Bekerja atau Tidak - Jika Kamu menggunakan filter Phone Splitter maka pastikan koneksi darat Kamu berfungsi dengan baik. Terkadang karena gangguan jalur internet lampu DSL menunjukkan stabil namun jalur darat akan mati pada waktu bersamaan.
Setelah memeriksa lampu dan Splitter, matikan modem dan router Kamu. Dan lepaskan semua kabel, dan pasang semua kabel lagi, setelah itu modem mulai.
#3. Perbarui Driver Adaptor WiFi.
Terkadang karena Driver WiFi out-dated, tidak ada koneksi internet / akses error yang terjadi. Untuk memeriksa driver adaptor WiFi Kamu akan diperbarui atau tidak mengikuti instruksi ini.Catatan: Metode ini hanya akan bekerja jika Kamu mendapatkan error di windows PC namun internet bekerja pada semua perangkat lainnya.
Langkah 1: Klik kanan pada My PC / My Computer lalu pilih properties option. Windows akan muncul untuk mengklik device manager.
Langkah 2: Jendela manajer perangkat akan menampilkan semua driver perangkat terpasang, sekarang cari adapter jaringan. Jika ada tKamu kuning pada perangkat apapun yang berarti driver sudah usang. Cukup klik kanan pada driver adaptor WiFi dan pilih opsi update driver software.
Jika tetap, Kamu tidak dapat menemukan driver untuk adaptor WiFi Kamu, maka secara manual mencari drivernya atau Kamu dapat mencoba perangkat lunak driver Driver uni-blue.
#4. Cobalah pemecah masalah.
Jika driver Kamu diupdate dan modemnya juga baik, maka untuk mengetahui masalah yang tepat, cobalah troubleshooter.Buka Panel Kontrol> Jaringan dan Internet> Pusat jaringan dan berbagi> Memecahkan masalah.
Sebagai alternatif, Kamu bisa klik kanan pada ikon WiFi dan kemudian klik pada pemecahan masalah pilihan masalah.
Sebuah Windows akan secara otomatis mencari masalah yang tepat dan akan memperbaikinya. Jika tidak bisa saat itu-setidaknya membiarkan Kamu mengetahui masalahnya dan kemudian Kamu bisa memperbaiki sendiri. Kamu bisa mencari solusinya di forum Microsoft atau bisa bertanya di komentar jika Kamu tidak dapat menyelesaikan masalah internet tanpa terkoneksi.
#5. Mengubah Mode WIFI.
Jika Terhubung ke WiFi tidak ada kesalahan akses Internet yang masuk PC saat Kamu terhubung melalui kabel ethernet. Maka kemungkinan besar ada penghalang komunikasi antara router dan komputer Kamu. Tapi tetap saja, Kamu bisa memperbaikinya dengan mengubah mode wireless dari router ke 11bgn dicampur.Langkah: 1 Masukkan 192.162.0.1 alamat ke browser web Kamu dan masukkan username dan password. (centang metode pertama untuk rincian login.)
Langkah: 2 Pergi ke nirkabel> pengaturan nirkabel dan kemudian ubah mode nirkabel Kamu saat ini menjadi 11bgn dan tekan tombol simpan.
Setelah melakukan perubahan mode wireless restart router Kamu sekali untuk melakukan perubahan.
#6. Melakukan Flush DNS.
Jika WiFi terhubung namun tidak ada kesalahan akses internet yang hanya ada di PC windows Kamu. Maka masalahnya adalah dengan cache DNS Kamu, dan flush DNS bisa mengatasi error. Selain itu, Kamu dapat memperbaiki kesalahan DNS PROBE FINISHED NO INTERNET dengan pembilasan DNS.Untuk Flush DNS buka command prompt - Klik kanan pada icon windows 10 dan pilih Command Prompt (Admin). Sebagai alternatif, Kamu dapat membuka dengan menekan tombol Win + R dan kemudian ketik CMD pada jendela run.
Ketika jendela command prompt muncul ketik ipconfig / flushdns dan tekan enter. Perintah ini akan menyiram DNS, restart komputer Kamu dan akan memecahkan kesalahan ini.
#7. Ganti DNS saat ini dengan Google Public DNS.
Jika pembilasan DND tidak menyelesaikan koneksi WiFi tapi tidak ada kesalahan akses internet maka masalahnya adalah dengan alamat DNS Kamu. Untuk memperbaiki masalah ini, Kamu perlu mengganti dengan DNS publik Google atau menetapkannya default.Langkah: 1 Membuka jaringan dan pusat berbagi - Buka panel kontrol> Jaringan dan Internet> Pusat jaringan dan pusat berbagi.
Langkah: 2 Klik pada nama WiFi yang terhubung untuk membuka jendela status WiFi. Pilih properties> untuk memilih TCP / IPV4 dan kemudian klik properties.
Langkah: 3 Pada jendela properti IPV4 pilih 'gunakan alamat DNS berikut. Dan ketik alamat Google dan pilih OK di semua jendela yang terbuka.
8.8.8.8
8.8.4.4
Gunakan proses yang sama untuk IPV6 dan masukkan alamat berikut.
2001: 4860: 4860 :: 8888
2001: 4860: 4860 :: 8844
Hidupkan modem Kamu dan periksa internet bekerja atau tidak, Jika tidak maka pilihlah untuk mendapatkan opsi secara otomatis di properti IPV4.
#8. Hubungi ISP Kamu (Internet Service Provider).
Jika tidak ada metode di atas yang bekerja dan masih ada kesalahan maka Kamu perlu menghubungi penyedia layanan Internet Kamu. Karena pada akhirnya tugas mereka untuk memperbaiki masalah ini. Dalam masalah kasus saya adalah dengan jalur internet dan saya mendapatkan WiFi terhubung namun tidak ada kesalahan akses internet. Setelah mengubah jalur internet dan masalah ranjau modem diperbaiki. Jadi tidak perlu membuang waktu dalam mencari solusi lain. Hubungi ISP Kamu, hanya mereka yang bisa mengatasi masalah ini.Cara Lain silahkan lihat video dibawah ini.
Baca juga:
Advertisement