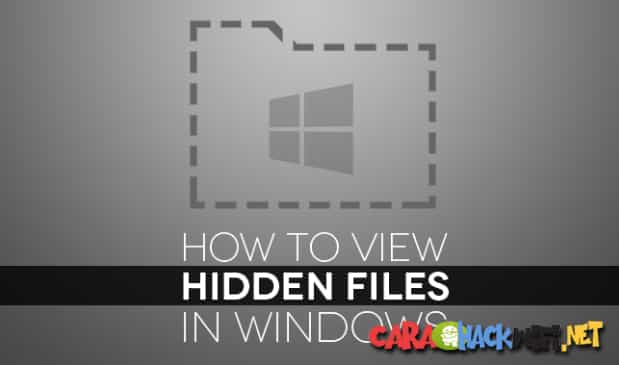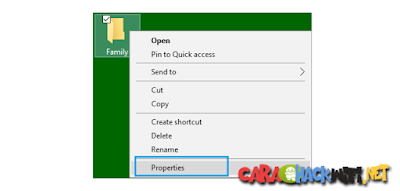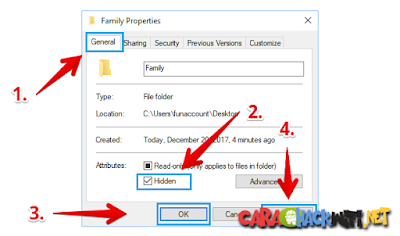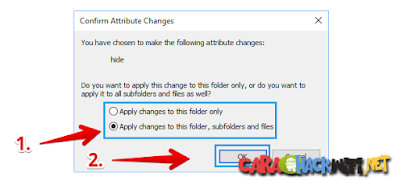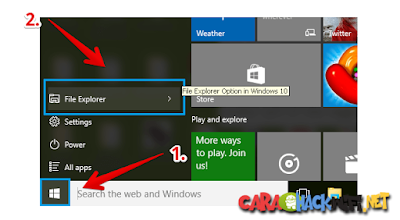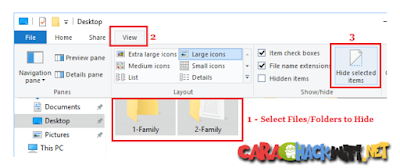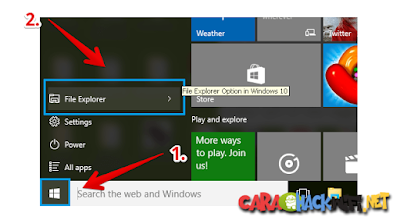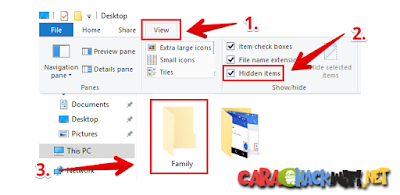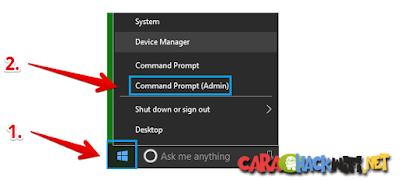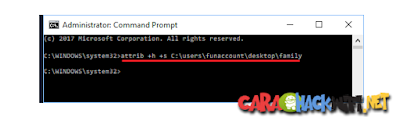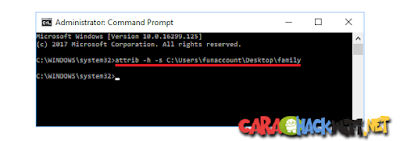Menyembunyikan File dan Folder di Windows - Windows 10 adalah kembangan dari sistem operasi Windows 8.1 dimana didalamnya sudah banyak terdapat fitur keren seperti Cortana, Microsoft Edge, XBox , Groove dan lainya. Dalam kasus komputer rumah biasa, selalu ada kemungkinan File atau Folder penting yang tidak sengaja dimodifikasi atau dihapus oleh anak-anak atau orang lain dalam keluarga. Cara mudah untuk mencegah hal ini terjadi adalah dengan Menyembunyikan File dan Folder di Windows 10 menggunakan metode seperti yang tercantum di bawah ini.
Sebelum kita beranjak ke tutorialnya mari kita lihat cara umum untuk menampilkan serta menyembunyikan file di Windows.
Cara menampilkan dan menyembunyikan file di windows 10
- Di kotak pencarian di taskbar, ketik folder, lalu pilih Show hidden files and folders dari hasil pencarian.
- Di bawah Pengaturan lanjutan, pilih Tampilkan file, folder, dan drive tersembunyi, lalu pilih OK.
Cara menampilkan dan menyembunyikan file di windows 8.1
- Gesek dari tepi kanan layar, lalu pilih Cari (atau jika Kamu menggunakan mouse, arahkan ke sudut kanan atas layar, gerakkan penunjuk mouse ke bawah, lalu pilih Cari).
- Ketik folder di kotak pencarian, lalu pilih Folder Options dari hasil pencarian.
- Pilih tab View.
- Di bawah Pengaturan lanjutan, pilih Tampilkan file, folder, dan drive tersembunyi, lalu pilih OK.
Cara menampilkan dan menyembunyikan file di windows 7
- Pilih tombol Start, lalu pilih Control Panel> Appearance and Personalization.
- Pilih Folder Options, lalu pilih tab View.
- Di bawah Pengaturan lanjutan, pilih Tampilkan file, folder, dan drive tersembunyi, lalu pilih OK.
Oke setelah kamu mengetahui cara dasar untuk menampilkan dan menyembunyikan file serta folder di semua seri windows sekarang mari kita lihat step terperinci untuk windows 10.
Menyembunyikan File atau Folder di Windows 10.
ikuti langkah dibawah ini, Jika ada pertanyaan silahkan komentar dibawah postingan ini.
- Silahkan tentukan terlebih dahulu folder atau file mana yang mau kamu sembunyikan.
- Kemudian silahkan klik kanan pada folder itu lalu pilih menu "propertise".
- Di jendela File Properties, gulir ke bawah ke bagian 'Atribut' dan kemudian centang kotak kecil di samping Hidden dan klik Apply (Lihat gambar di bawah).
- Pada 'Konfirmasi Atribut Perubahan' pop-up, pilih apakah kamu ingin 'Menerapkan Perubahan pada Folder ini saja' atau 'Menerapkan Perubahan pada Folder, Subfolder dan File' ini dan klik OK (Lihat gambar di bawah).
- Bergantung pada pilihan Kamu, Folder atau Folder yang dipilih beserta Subfolder dan File-nya akan disembunyikan, begitu Kamu mengklik OK.
Ok tutorial diatas itu untuk menyembunyikan satu file dan folder saja, Jika kamu ingin menyembunyikan banyak folder dan file silahkan ikuti langkah dibawah ini.
Menyembunyikan Banyak File atau Folder di Windows 10.
Kalau file dan Foldernya banyak yang bersifat pribadi dan tidak layak di lihat oleh anak-anak dan orang lain silahkan ikuti langkah dibawah ini.
- Klik kanan pada tombol Start Windows dan kemudian klik pada pilihan File Explorer di menu yang muncul.
- Di jendela File Explorer, pilih Files / Folders yang ingin Kamu sembunyikan, klik pada View Tab di menu utama File Explorer dan klik pada pilihan Hide selected items (lihat gambar di bawah)
- Pada pop-up 'Confirm Attribute Changes' yang muncul, pilih apakah Kamu ingin 'Menerapkan Perubahan pada Folder yang dipilih saja' atau 'Menerapkan Perubahan pada Folder, Subfolder dan File yang dipilih' dan kemudian klik OK (lihat gambar di bawah).
- Selesai kini file dan folder kamu sudah tersembunyi.
Sekarang mari kita lihat "Bagaimana cara menampilkan file dan folder yang tersembunyi di Windows 10" .
Cara menampilkan file dan folder yang tersembunyi di Windows 10.
Saat File dan Folder disembunyikan, file tersebut tidak lagi muncul di File Explorer. Namun, Kamu dapat dengan mudah Unhide Files and Folders yang sebelumnya Kamu sembunyikan di komputer Kamu dengan mengikuti langkah-langkah di bawah ini.
- Klik pada tombol Start Windows dan kemudian klik pada pilihan File Explorer di menu yang muncul.
- Di jendela File Explorer, klik pada tab View dan kemudian centang opsi 'Item Tersembunyi' di kotak Show / hide toolbox (lihat gambar di bawah).
- Memeriksa opsi Hidden Items akan memperlihatkan semua Hidden Files / Folders di lokasi tersebut. File / Folder tersembunyi akan muncul dengan ikon transparan pada folder dan file nya, sehingga Kamu dapat dengan jelas membedakan File Tersembunyi dari yang biasa (lihat gambar di atas).
- Sekarang file dan folder kamu bisa terlihat kembali.
Gimana sob sudah cukup jelas belum tutorial menyembunyikan file dan folder di windows 10 diatas? Kalau masih bingung mungkin kamu perlu mencoba metode lain seperti dibawah ini.
Cara Menyembunyikan Folder dan File di Windows 10 Menggunakan CMD.
Ikuti langkah dibawah ini ya.
- Klik kanan pada tombol Start Windows dan kemudian klik opsi Command Prompt Admin pada menu yang muncul.
- Di jendela command prompt, ketik attrib + h + s diikuti dengan The File Path atau tempat dimana folder kamu disimpan dan diletakan dan tekan tombol enter pada keyboard komputer Kamu.
- Pada gambar di atas, sebuah File bernama 'Family' terletak di desktop dan Path File-nya dapat ditulis sebagai "Family" C \\ family \\ funaccount \\ desktop \\ family.
- Oleh karena itu, di jendela command prompt, kita mengetikkan perintah atribut sebagai attrib + h + s c: \\ users \\ funaccount \\ desktop \\ family.
- Huruf 'h' dan 's' pada perintah atribut menginstruksikan komputer Kamu untuk merawat File / Folder yang dipilih sebagai Tersembunyi dan sebagai File Sistem.
Itulah cara untuk menyembunyikan File dan Folder pada windows 10 menggunakan CMD sekarang kita lihat "Bagaimana cara menampilkan file menggunakan CMD di windows 10"
Cara Menampilkan Folder dan File yang tersembunyi di Windows 10 Menggunakan CMD.
Langkah nya sama seperti pada tutorial diatas tadi, Bedanya hanya pada perintah di CMDnya saja.
Jika untuk menyembunyikan file dan folder kita menggunakan perintah "attrib + h + s c: \\Lokasi File dan Folder.
Maka untuk menampilkan nya kita rubah tanda (+) Menjadi (-) seperti dibawah ini.
"attrib - h - s c: \\Lokasi File dan Folder."
Baik sobat cukup segini dulu ya informasi tentang "Bagaimana cara menyembunyikan dan menampilkan filde serta folder di windows 10 " nya semoga berguna bagi nusa dan bangsa serta anak kosan. Yang sering nyimpan J*V. wkwkwkw.
Baca juga:
Advertisement